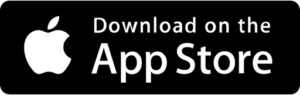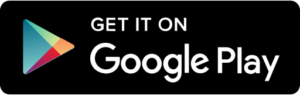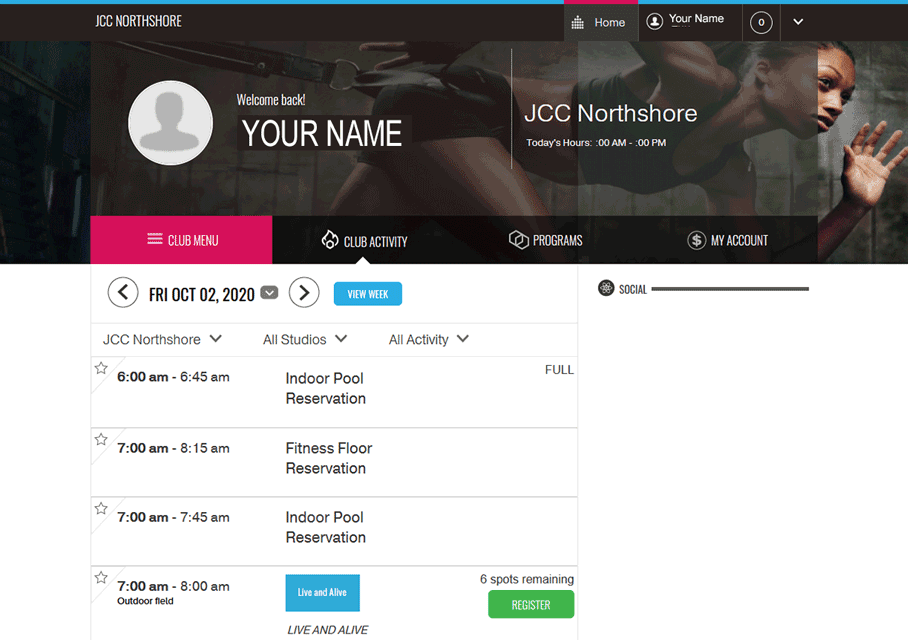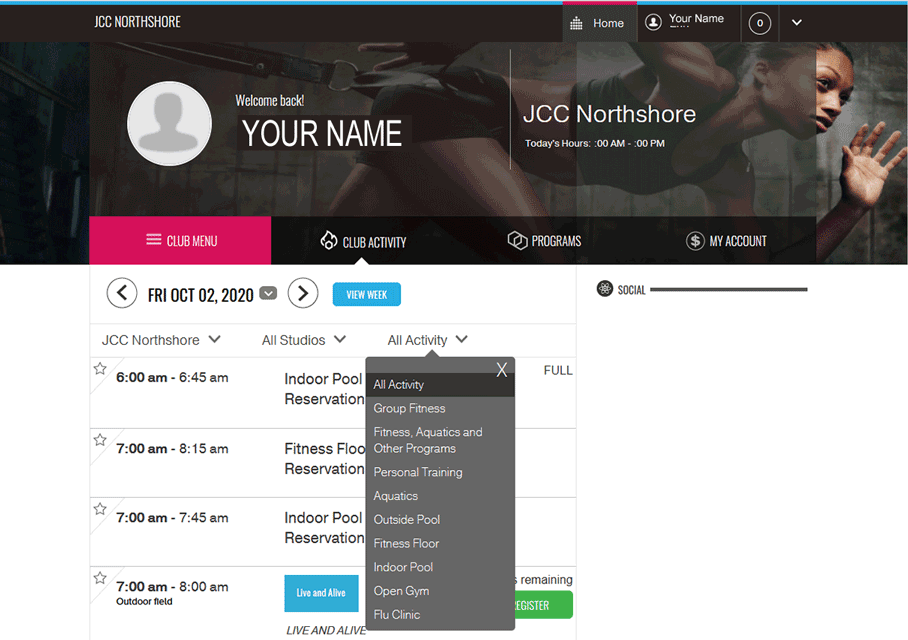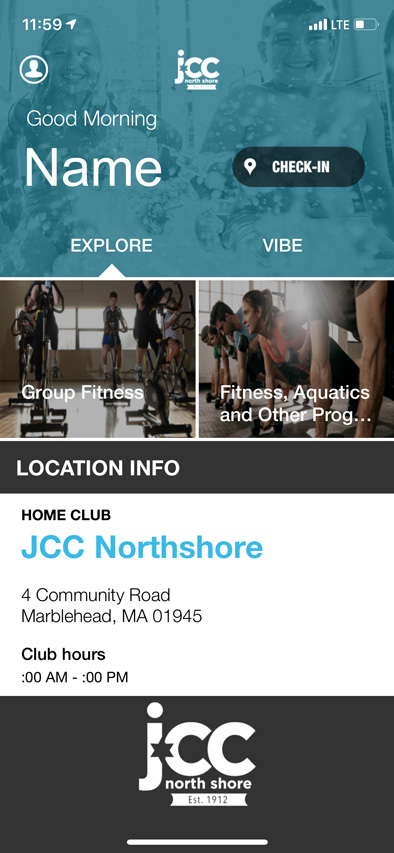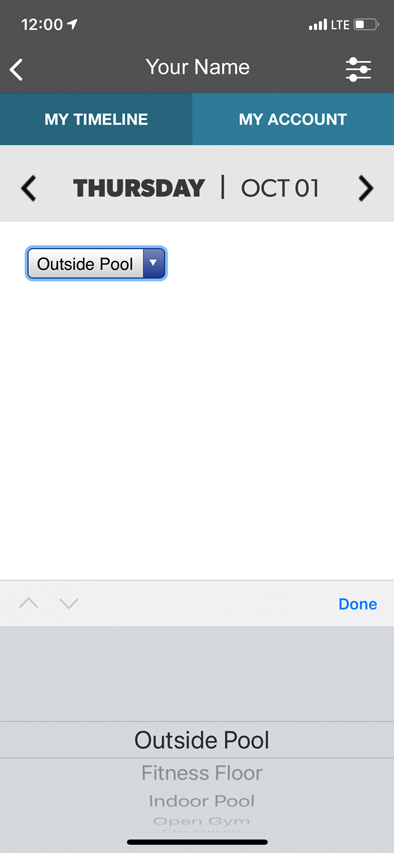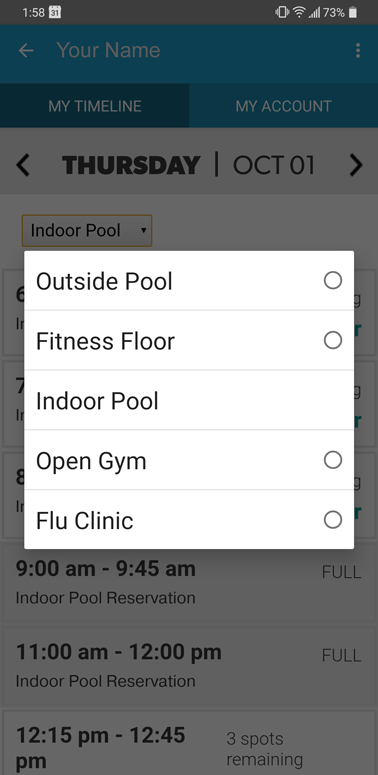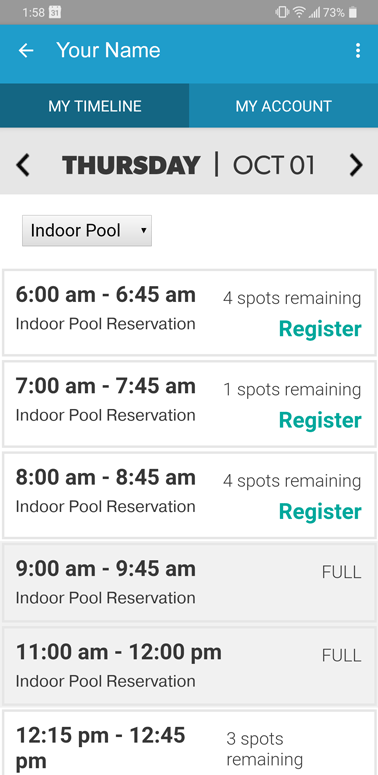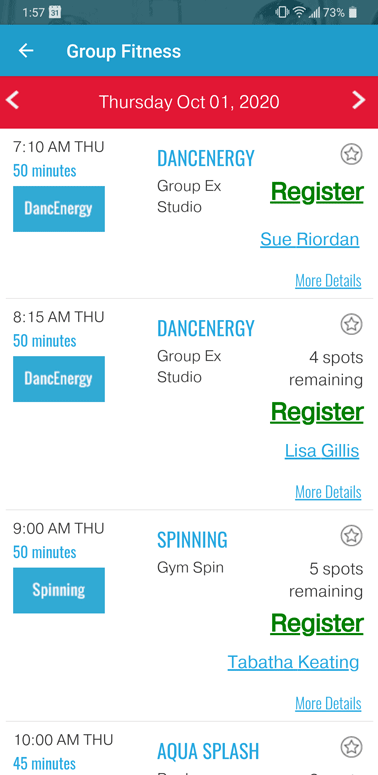How to Download and Use the JCCNS MotionVibe App on Your Phone
Please see instructions and video below for accessing and downloading the MotionVibe app, our online reservation system. You may also access the Desktop version at jccns.motionvibe.com.
Whether you are an Android or an Apple smartphone user you can download the JCC MotionVibe app to reserve time slots for activities at the JCCNS.
1. Download the App
If you are an Apple user, click the button above, or go into the app store and search for “JCC North Shore” (JCCNS will not work on Apple device.)
2. To use the app, you will need to login OR sign-up for an account
When you open the app, you will be taken to a screen asking for your Username and Password.
- If you have previously registered for programs on our website, you may use your JCCNS.org username and password and do NOT need to sign up for a new MotionVibe account.
- If you need to create a new login, click on the bottom where it reads, “Need an online member account? Click here”
- You will be asked to input your Scan ID. Your Scan ID is found on the bar code entry tag you got when you joined the JCCNS — be sure to include all letters that precede the numbers. Enter that information and click on SIGN-UP NOW.
- On the welcome screen, please choose an ID and a password. Next you will be asked to verify profile information and to enter your weight and height. And voila! You are now online with the app!
If later you forget your ID or password, on the main screen menu near the “LET’S GO” banner is a small link which reads “I can’t login”. Click on that link and you will be taken to a screen asking for your email address. NOTE: The email address you give HAS to be known to the JCCNS billing system before you do this.
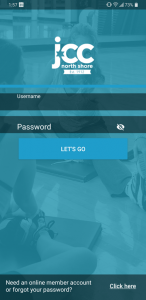
How to Sign Up for Time Slots & Classes
- Time slots are for Members only and are currently limited to 1 time slot per day, 5 visits per area, per week (Monday through Sunday).
- Time slots for Pool Reservations may be reserved 7:30am the day before. All other time slots may be reserved 24 hours in advance.
- Please sign up only for activities that you plan to attend.
- For Group Ex classes, we ask that if you know you can’t make a previously reserved reservation time that you un-register more than 10 hours before the start time of the class.
- For all other activities (Open Gym, Fitness Floor, Lap Swim, etc.) you must un-register more than 3 hours prior to your time slot.
- If you are put on the waiting list you will be notified if/when a time slot becomes available.
Desktop Computer
1
From the Home Screen, click on CLUB ACTIVITY in the middle of the screen.
2
Classes and Reservations will be listed for today:
To filter just the Fitness classes, click the All Activity drop-down menu and select Group Fitness.
To filter just the Fitness Floor times, click the All Activity drop-down menu and select Fitness Floor.
To filter just the Open Gym times, click the All Activity drop-down menu and select Open Gym.
To filter just the Indoor Pool times, click the All Activity drop-down menu and select Indoor Pool.
Click on the Green REGISTER button to reserve your spot.